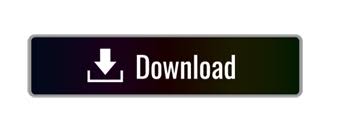
The folder will be pinned to the taskbar. Now you can delete the shortcut you created from the Deskop. The folder will be pinned to the taskbar.Now, right click the shortcut you created and select "Pin to taskbar" in the context menu.Change the shortcut icon to some nice icon from the C:\windows\system32\imageres.dll file.Right click the shortcut you created and open its properties.Note: if the folder path contains spaces, enclose it in quotes as follows: In the shortcut target box, type "explorer.exe " without quotes and add the path to your folder you want to pin to the taskbar.Select New - Shortcut in the context menu (see the screenshot). Right click the empty space on your Desktop.To pin any folder to the taskbar in Windows 10, do the following. If you add the folder path as an argument for the explorer.exe app, that folder will be opened automatically from your shortcut. The idea behind the trick to pin folders to the taskbar is simple - since you can already pin executable files to the taskbar, you can make a shortcut to the folder you want to pin and replace its target path with the explorer.exe file. However, there is a trick which can help you to bypass this limitation. If the app is already open on the desktop, press and hold (or right click) the apps taskbar icon, and then select Pin to taskbar.
#How to pin a document in windows 10 windows 10
By default, Windows 10 does not allow the user to pin folders to the taskbar. Select Start, scroll to the app you want to pin, then press and hold (or right-click) the app.
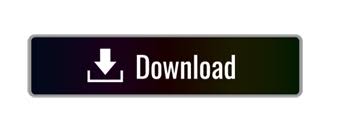

 0 kommentar(er)
0 kommentar(er)
